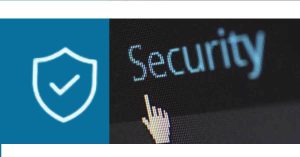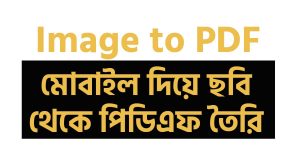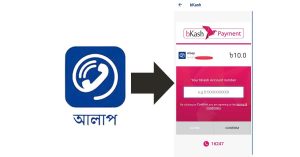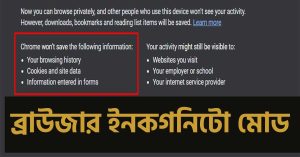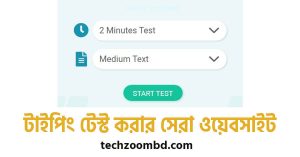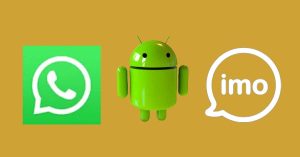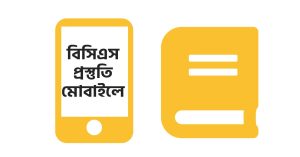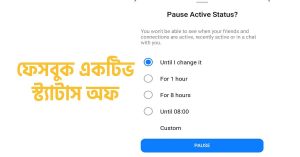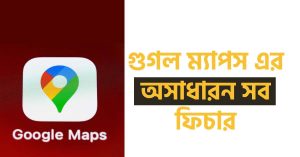আমরা আগেই জেনেছি ডোমেইন হোস্টিং এবং ওয়ার্ডপ্রেস কী ।আজকে জানব ওয়ার্ডপ্রেস কীভাবে ইনস্টল করা যায় । ওয়ার্ডপ্রেস ইনস্টল করার জন্য আপনার প্রয়োজন একটা ডোমেইন ও হোস্টিং । আপনি যেকোনো কোম্পানির কাছ থেকে একটা ডোমেইন হোস্টিং কিনে নিবেন । তারপঅর পারবর্তী পদক্ষেপগুলো অনুসরণ করবেন । তার আগে আর একটু কথা বলে নিয় ।
যদি ডোমেইন এক কোম্পানি এবং হোস্টিং অন্য কোম্পানি থেকে কিনেন তাহলে অবশ্যই ডোমেইন এবং হোস্টিং কনফিগার করতে হবে । আর যদি ডোমেইন হোস্টিং একই কোম্পানি থেকে কিনে থাকেন তাহলে কনফিগার করার কোনো প্রয়োজন পড়েনা । তার পরেও যদি কোনো সমস্যা হয় তাহলে যে কোম্পানি থেকে ডোমেইন হোস্টিং কিনেছেন সেই কোম্পানির সাথে কথা বললে সব ঠিক করে দিবে ।
এবার শুরু করা যাক । আপনি যখনই হোস্টিং ক্রয় করবেন তখনই ঐ হোস্টিং কোম্পানি আপনার হোস্টিং এ প্রবেশ করার জন্য একটা Username and Password দিয়ে দিবে । কিছু কিছু কোম্পানি আছে যে ডেডিকেটেড হোস্টিং দেয় না সেজন্য তাদের ওয়েব সাইট প্রথমে প্রবেশ করতে হবে তারপর সেখান থেকে আপনার হোস্টিং Cpanel এ প্রবেশ করতে হয় ।তাই হোস্টিং ক্রয় করার সময় জেনে নিবেন ডেডিকেটেড Cpanel প্রভাইড করবে কিনা তারা ।
ওয়ার্ডপ্রেস ইনস্টল করার জন্য আপনার আগে হোস্টিং Cpanel করতে হবে । Cpanel এ প্রবেশ করার জন্য যা করতে হবে প্রথমে আপনার ওয়েব সাইটের নাম দিয়ে তারপর স্লাস চিহ্ন দিয়ে Cpanel লিখতে হবে উদাহরণ- আপনার সাইটের নাম মনে করেন abc.com তাই Cpanel এ প্রবেশ করার জন্য Browser এ লিখতে হবে abc.com/Cpanel তারপর Enter এ চাপ দিতে হবে Enter এ চাপ দেওয়ার পরে নিচের ছবির মত আসবে

ছবিতে যেখানে Username এবং Password চেয়েছে সেখানে Username and password দিতে হবে । এখানের Username and password কোথায় পাবেন? এই Username and password হোস্টিং কোম্পানির আপনাকে ইমেইলে প্রদান করবে হোস্টিং ক্রয় করার সময় তাই ইমেইল চেক করুন ।Username and password টি দেওয়ার পর Log in বাটন এ ক্লিক করুন ।ক্লিক করার পর আপনাকে নিয়ে যাবে হোস্টিং Cpanel এ ঠিক নিচের ছবির মতো ।

কারও কারও cpanel দেখতে অন্য রকম হতে পারে তবে কাজ একই হয়ে থাকে । এবার নিচের ছবি ভালো করে দেখতে হবে ছবিতে উপরের যে Search বারটি

দেখায় সেখানে লিখতে হবে Softaculous Apps Installer ছবিতে দেখানো Softaculous Apps Installer এর উপর ক্লিক করতে হবে । ক্লিক করার পর নিচের ছবির মত একটা ইন্টারফেস আসবে ।নিচের ছবিতে দেখানো wordpress উপর ক্লিক করতে হবে ।

ছবির পরবর্তী নির্দেশনা অনুসরণ করতে হবে ।ছবিতে wordpress স্থানে ক্লিক করতে হবে ।এবার wordpress এ ওয়েব সাইট ইনস্টল করার ফাইনাল লুক চলে এসেছে ।
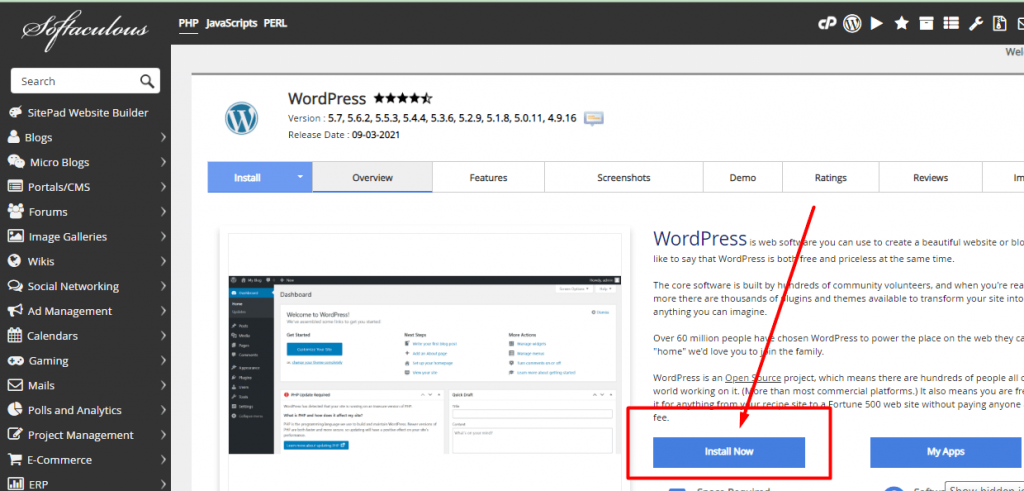
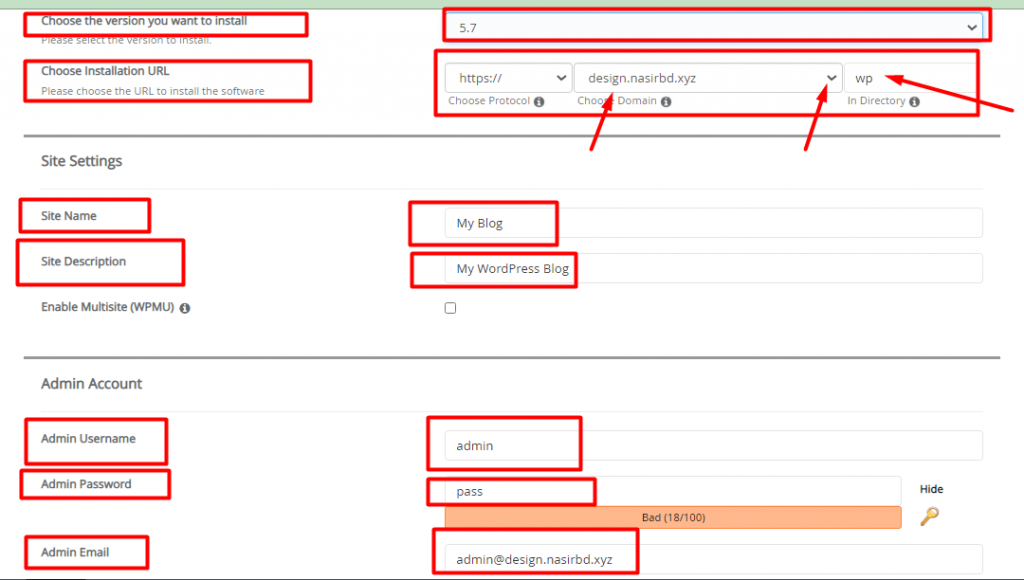
প্রথমে ছবিতে দেখা যাচ্ছে Choose the version you want to install পাশে আছে 5.7 এটা হচ্ছে wordpress এর version এখান থেকে সর্বশেষটা দিবেন । এখানে 5.7 আছে পরে version পরিবর্তন হয়ে 6 বা আরও উপরে উঠে যাবে সেখান থেকে সর্বশেষটা দিবেন। তার নিচে Choose installation URL এ design.nasirbd.xyz এটা আমার sub-domain যেটা মেইন ডোমেইন আছে নিচে তাই আপনি যে ডোমেইনে ওয়েব সাইট সিলেক্ট করতে চান সেটা সিলেক্ট করবেন ।
তার পর পাশের WP লেখা আছে ঐ WP টা তুলে দিতে হবে WP কোনো ভাবেই দেওয়া যাবে না বা অন্য কিছু দেওয়া যাবে না ঐ খানে ফাঁকা রাখতে হবে অব্যশই ।নিচে Site name আছে পাশে আছে My Blog ঐখানে আপনার সাইটের একটা নাম দিতে হবে । নিচে Site Description আছে My WordPress Blog ঐখানে আপনার সাইটের একটা Description দিতে হবে ।
নিচে আছে Admin Username ঘরে আছে Admin ঐখানে Admin তুলে দিয়ে আপনার ইচ্ছামত নতুন নাম দিন এবং মনে রাখবেন কারণ ওয়ার্ডপ্রেস এ লগিন করার সময় লাগবে ।নিচে Admin Password শুধুমাত্র pass দেওয়া আছে ঐখানে নিচে Bad (18/100) দেওয়া আছে ঐখানে Password দিন খুব শক্তিশালী যতক্ষণ না ১০০% হয়। নিচে Admin Email আছে ঐখানে আপনার Email টা দিন ঐ Email টা তুলে দিয়ে ।
এবার একেবার নিচে চলে আসুন দেখবেন দেওয়া আছে install আর এই install এ চাপ দিলে সব ঠিক থাকলে ২-৩ মিনিটের মধ্যে আপনার WordPress Install হয়ে যাবে । Install হওয়ার পর দুইটা লিংক দেখাবে একটা ওয়ার্ডপ্রেস এর Dashboard প্রবেশ করার জন্য অন্যটি সাইটের বাইরের পাশ দেখানোর জন্য । এছাড়া ও WordPress Dashboard এ প্রবেশ করার জন্য আপনার সাইটের নাম তারপর Wp-Admin এ Enter করেল নিচের ছবির মত দেখাবে

ছবিতে প্রথমে Uername or Email Address এদিবেন WordPress install করার সময় যে username দিয়েছিলেন ঐটা দিবেন আর Password এর জায়গায় ঐখানে যে Password দিয়েছিলেন ঐ Password দিবেন । সব ঠিকঠাক পূরণ করে Log In এ ক্লিক করবেন তাহলে আপনার WordPress Dashboard এ প্রবেশ করতে পারবেন ।পরবর্তী পর্বটি পড়্রার আমন্ত্রণ রইল।